Подробные инструкции, как построить диаграмму Ганта в Excel
Опубликованно 14.01.2018 00:56

Электронные таблицы Microsoft Excel является отличным инструментом для создания всех видов графики. Тем не менее, следует выделить одну, которая идеально подходит для отображения интервалов времени, и он называется диаграммой Ганта. Его конструкция немного отличается от других, то эта статья расскажет вам, как построить диаграмму Ганта в Excel.
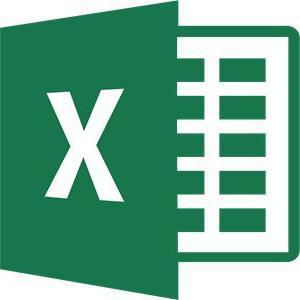 Подготовительный этап
Подготовительный этап
Первоначально, прежде чем строить диаграмму Ганта в Excel, необходимо подготовить саму таблицу, она должна иметь хороший вид, в противном случае ничего не происходит. Он должен должны быть представлены временных переменных, поэтому статья будет строительство на примере графика выхода сотрудников в отпуск. Также важно, чтобы колонка имен сотрудников не было разрешено, то голова была пустой. Если вы вносили туда имя, а затем удалите.

Если таблица создается по аналогии выше, это означает, что вы добьетесь успеха, и мы можем продолжать рассказывать, как построить диаграмму Ганта в Excel.Шаг № 1: построение линейчатой диаграммы с накоплением
Однако, перед тем, как построить диаграмму Ганта в Excel, необходимо создать еще один - гистограммы. Чтобы сделать это, выполните следующие действия:Выделите вашу таблицу. Для этого наведите курсор мыши в углу и левой кнопкой мыши (ЛКМ), перетащить в другой угол, расположенный по диагонали.Перейдите на вкладку "Вставка".Нажмите кнопку "Установленное", который находится в группе инструментов Диаграммы.В выпадающем меню нажмите на любой график с накоплением. В этом случае "Очевидной с накоплением".

После того, как вы сделали это на лист программы отображается в диаграмме. Это означает, что первый этап завершен.Шаг № 2: форматирование диаграммы
На этом этапе построение диаграммы Ганта в Excel, вы должны сделать невидимым первый ряд, который в нашем случае отображается синим цветом, которая необходима, чтобы схема не была, что период отпусков, выделенный красным цветом. Для этого необходимо:Нажмите ЛКМ на любой синюю область.Чтобы открыть контекстное меню, нажав ПКМ.В нем выбрать пункт "форматирование данных".Перейти в категорию "Заполнение".Выбрать "Нет заливки".Нажать кнопку "Закрыть".
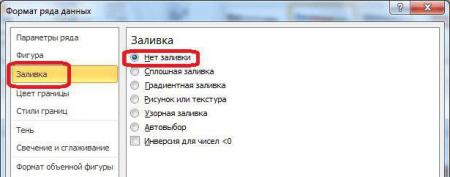
Теперь, как вы можете видеть, исчезли с диаграммы от полосы, синие полосы, конечно, лучше сказать, что они стали невидимыми. На второй этап завершен.Шаг № 3: изменить формат оси
Отображение осей в настоящее время не соответствует верного образца, поэтому необходимо изменить. Чтобы сделать это, выполните следующие действия:Нажмите ЛКМ на имена сотрудников, чтобы выбрать.Щелкните ПКМ.В меню, которое появляется, нажмите кнопку "Формат оси".Окно. В ему, вам необходимо зайти в категорию "Параметры оси" (как правило, он открывается по умолчанию).В категории, вы должны установить флажок рядом с "Обратный порядок категорий.Нажмите Кнопку "Закрыть".

Теперь график изменился: вид, дата, вверх, и имена опрокинулся. Так, во-первых, вам будет легче воспринимать информацию, и, с другой стороны, это, так сказать, как этого требует гост.
К слову, на данный момент, это было бы хорошо, чтобы удалить условные обозначения в диаграмме, поскольку он в этом случае не требуется. Чтобы сделать это, вы должны сначала выбрать его, нажав ЛКМ, а затем нажать клавишу DELETE. Или вы можете удалить его с помощью контекстного меню, вызванного ПКМ.
Третий этап инструкции, как построить диаграмму Ганта завершена, но это еще не конец, поэтому мы перейдем прямо к следующему шагу.Шаг № 4: изменение периода
Если обратить внимание на период времени, в рисунок, можно заметить, что его за пределами своих границ, что, по крайней мере, паршиво. Сейчас мы займемся тем, что исправить этот нюанс.
Для начала вы должны выбрать себе определенного периода времени. Щелкните правой кнопкой мыши по нему и выберите из меню уже знакомый пункт "Формат оси". В окне, которое появится, вы должны находится в категории "Параметры оси". Есть два значения "минимум" и "максимум", вот их и нужно менять, но прежде чем начать, установите переключатель в положение "Фиксированное". После этого, введите период времени, который вам необходим. Кроме того, в этом окне можно задать цену деления, промежуточные, если это необходимо.
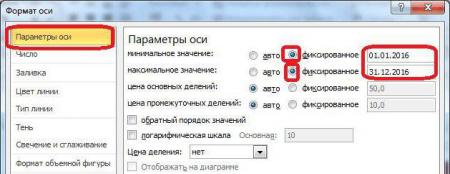
В результате выполнения всех действий нажмите кнопку "Закрыть".Шаг № 5: ввод названия
Остался последний, пятый этап, который завершает окончательного формирования нашей диаграммы Ганта в Excel. В нем мы задаем имя диаграммы. Сразу перейдем к процедуре:Перейдите на вкладку "макет", которое находится на вкладке "Работа с диаграммами". Пожалуйста, обратите внимание, что эта группа не отображается, когда диаграмма выделена.На вкладке "разметка страницы", нажмите кнопку "Название диаграммы", и в выпадающем списке выберите вариант "Над диаграммой".В поле, которое отображается в диаграмме, необходимо ввести непосредственно само название. Желательно выбрать такой, чтобы подходил по смыслу.

Мы надеемся, что наш пример диаграммы Ганта в Excel помог, потому что это творение завершено. Конечно, вы можете продолжать форматирование, но это повлияет на, так сказать, косметическую часть. Кроме того, если вы не хотите заморачиваться и создать его самостоятельно, в Интернете можно найти кучу шаблонов диаграмм Ганта в Excel.
Категория: обо всём


