Как остановить обновление Windows 10? Способы отключения обновлений Windows 10
Опубликованно 27.11.2017 02:53

Службы Windows 10 Update, который координирует работу «Центр обновлений и установки новых пакетов, многие пользователи немного скучно. Мало того, что загрузка и интеграция обновлений в системе происходит в фоновом режиме, и некоторые компоненты могут вызвать серьезные сбои в работе ОПЕРАЦИОННОЙ системы. Вот совсем недавно, стало известно, что последние пакеты, выпущенные после установки, приводят к тому, что при перезагрузке, появляется синий экран, из которого практически невозможно избавиться. Давайте посмотрим, как остановить обновление Windows 10, если загрузки или установки находятся в активной фазе. Существует несколько способов отключить эти процессы. Для обоих случаев есть несколько вариантов, который сочетает в себе исключительно средства операционной системы. Как остановить обновление Windows 10, если они будут самым простым способом?
В принципе, если в трее появляется всплывающее сообщение о том, что доступны обновления или перенаправление на сервис обновления, например, членом анти-вирус, все это просто.
Как остановить обновление Windows 10? Элементарно! Отключите сетевой кабель (если у вас есть проводное подключение) или отключите Wi-Fi. Пожалуйста, обратите внимание, что при повторном подключении загрузки обновлений без отключить в настройках системы продолжается.

Но бывает и так, что пользователь лично не видел активации процесса загрузки, и получает сообщение об установке обновлений только при выключении или перезагрузке компьютера. На голубом экране отображается индикатор информирует о том, что в момент выключения компьютера, не может быть. В случае использования перезагрузки с помощью кнопки «Пуск» будет показана строка с предложением восстановления и установки обновлений. Это не рекомендуется. На другие меры будут обсуждаться отдельно. Но когда начала установки, вы должны сделать принудительное отключение компьютера или ноутбука через длинное нажатие кнопки питания, а затем выполнить загрузку в безопасном режиме и откат установки. Но об этом позже. Отключение обновления беспроводного подключения
Вопрос в том, как остановить обновление Windows 10 в случае использования беспроводного соединения Wi-Fi решается проще (хотя кнопка паузы как таковой для приостановления этих процессов в системе и не предусмотрено).
Для этого, в строке состояния системы через значок уведомления, необходимо выбрать включение режима " в самолете. Этот режим отключает все беспроводные подключения. Пауза загрузки обновления Windows, в этом случае, для проводных сетей не работает. Но, опять же, при восстановлении связи беспроводной зарядки продолжается.
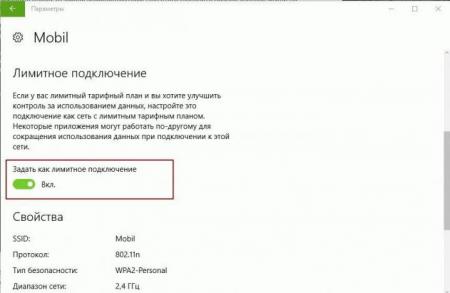
Вы также можете использовать параметр установки лимита подключений, в котором система загрузки обновлений не будет. Этот способ, кстати, подходит для всех пользователей, которые действительно не имеют ограничения трафика, а не только для прерывания загрузки или установки пакетов. Приостановка обновления с помощью командной строки
Но в целом, в основном, описанные выше действия могут привести к сбоям и ошибкам при установке обновлений. Таким образом, для приостановки загрузки и установки вы используете только один инструмент, главное – в командной консоли (cmd) в меню «Выполнить»).

Нужно ввести три команды:net stop wuauserv – остановка службы Windows Update.net stop bits – отключение службы передачи;net stop dosvc – остановка службы оптимизации доставки.
Повторное включение всех компонентов осуществляется аналогично, только в команды меняется на "пуск". При запуске и остановки команд и команд повторной активации перезагрузка системы не требуется.Отключить «Центр обновлений» Windows 10 в меню параметров
Вопрос о том, как остановить обновление Windows 10 вручную, немного не понял. Теперь давайте посмотрим, какой инструментарий предлагает пользователю системы, если мы хотим отключить поиск и установку обновлений.
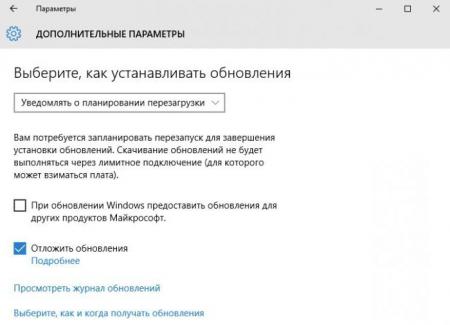
Отключение «Центра обновления» Windows 10, вы можете производить несколькими способами. Первый метод заключается в использовании меню и соответствующий раздел обновление и безопасность", после чего вам входить в настройки «Центра обновления», где вы хотите, чтобы в списке выбора метода установки включить уведомление о перезагрузки компьютера (в этом случае, система без вашего согласия рестарт производить не будет), установите флажок напротив «обновить», а также отключить получение обновлений из нескольких мест.Редактор групповой политики Windows 10
Теперь перейдем к основным инструментам, которые позволяют частично или полностью отключить службу Windows 10 Update. Предлагаются к рассмотрению решения очень похожи между собой, потому что, в основном, совпадают. И первым рассмотреть вопрос о редакторе групповой политики Windows 10, которая называется команду gpedit.msc вошел в меню «Выполнить».
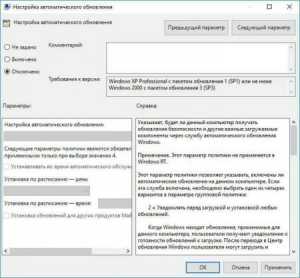
Здесь, в настройки с помощью административных шаблонов и компонентов системы, необходимо перейти в раздел «обновление» и изменить параметр настройка автоматического обновления. Двойным щелчком мыши или через меню ПКМ вызывается окно настройки, где параметр установлен на «Выкл», после чего изменения сохраняются нажатием кнопки "ОК".В разделе услуги
Да, действительно, выше, предлагаемый способ позволяет отключить поиск и установку обновлений, но, если так можно сказать, только на глобальном уровне, потому что сам в данный момент остается активным. Таким образом, суть сводится к тому, что не только отключить, но остановить действие. Для этого, как уже понятно, используйте соответствующий раздел, вызывается из консоли «Выполнить» команду services.msc (также для доступа, вы можете использовать меню администрирования).

В редакторе, вы должны найти Центр обновления и перейти к редактированию настроек, используя для этого ПКМ с выбором свойства или двойным щелчком мыши. Отключение производится нажатием кнопки «Остановить», но, что тип запуска для службы, которая не работала более поздней версии отключено (тип запуска).Системы реестра
И, наконец, полное отключение обновлений, вы можете сделать это через реестр системы. Редактор, как и все другие инструменты, вы можете вызвать с помощью меню «Выполнить», введите команду regedit.
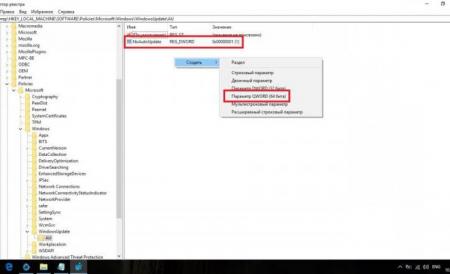
Здесь вы должны использовать ветки HKLM и разделы SOFTWARE и Microsoft, где, через каталог стратегий и обновление осуществляется переход конечного В каталоге, как показано на рисунке выше. Как правило, ключ, отвечающий за отключение получения обновлений, не здесь, вы должны создать его вручную (32-bit DWORD), присвоить ему имя NoAutoUpdate и через редактирование параметров, таких как текущая стоимость, установить устройства.
Как уже можно было заметить, что они являются повторением параметров групповой политики, но реестр имеет более высокий приоритет. Что изменения параметров политики в реестре, но и в стратегии, указанные в реестре параметры нельзя изменить.Как отменить установку обновления?
В ситуации, когда обновление еще установлены, отменить изменения, внесенные в несколько методов. В простейшем случае отмена обновлений Windows 10 с помощью восстановления системы на точку до времени установки пакетов. Опять же, обновления устанавливаться не будут, только при выполнении этих действий на отключение услуги.
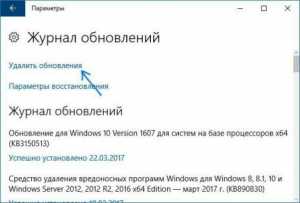
С другой стороны, вы можете воспользоваться все тем же меню "параметры" и в разделе "обновление и безопасность", где в «Центре обновления» вы должны перейти к просмотру журнала установки обновлений, выбрать последние или ненужные пакеты и использовать их удаление.
Кроме того, удаление обновления через «Панель управления», в котором раздел "программы и компоненты", а затем переход в просмотр установленных обновлений, щелкнув по гиперссылке слева. Затем, выбирает ненужный пакет, и через ПКМ вызывается строка удаление.
Наконец, для удаления обновлений, вы можете использовать командную консоль, в которой вы должны сначала просмотреть полный список установленных пакетов (командная строка wmic qfe list brief /format:table), запомнить или записать номер пакета (все они начинаются на л КВ), а затем введите команду удаления wusa /uninstall /kb:номер, где номер-это номер обновления, которое появится после комбинации букв.Как запретить установку ненужных или пакеты обновления
Но, предположим, что пользователь, чтобы отключить обновление, не стал, и несколько пакетов, в ходе исследований установить не хочет. В этом случае, автоматическая интеграция может быть отключена.
Для этого в настройках «update» ручной поиск доступных обновлений, затем в результатах поиска выбираются ненужные, а затем используйте команду сокрытия. То же, ожидая отключены через раздел " программы и компоненты выбором просмотра установленных пакетов.
Чтобы удалить обновления сборок системы, вы должны использовать точку восстановления с выбором, чтобы вернуться к предыдущей версии. Но этот вариант может быть использован только в том случае, если пользователь не удалил папку Windows.old, который содержит все предыдущие конфигурации. Если эта папка на жестком диске, вы можете сделать возврат к заводскому система полный сброс.Запрет на обновление драйверов
Вопросов, связанных с остановить обновление Windows 10, и ответственность за услуги, я думаю, уже все понятно. Остается рассмотреть запрет спонтанный установка драйверов.

Для этого вы вызываете консоль «Выполнить», он предусматривает строку rundll32 newdev.dll,DeviceInternetSettingUi, а затем в окне выбора параметров установлен, строка предоставить выбор пользователю, а также ссылаться на пункт, запрещающий устанавливать драйверы из Центра обновления».
Примечание: если обновления для драйверов для установки все же необходимо, используйте автоматизированные инструменты, такие как Driver Booster, для загрузки последних версий НА интернет-ресурсов производителей устройств, а затем интегрировать новые драйвера в системе без вмешательства пользователя.Послесловие
Это, собственно, и все, что касается полной остановки или частичного отключения установки обновлений в Windows 10. Однако, несмотря на наличие достаточно большого количества инструментов, позволяющих делать такие операции, полностью отключить службу обновления не рекомендуется, так как пакеты предназначены в основном для латинской уязвимостей и установки обновлений для некоторых основных платформ, которые могут быть задействованы при использовании программ или игр. Лучшим вариантом станет установка параметров, в которых система позволяет искать пакеты доступны для вас, но право выбора установки оставить пользователю. Таким образом, сразу можно исключить при установке ненужные или потенциально опасные обновления.
Категория: обо всём


