Два способа, как изменить кодировку в Word
Опубликованно 15.12.2017 00:21

В этой статье мы поговорим о том, как изменить кодировку в Word. Рассмотрены понятие и способы предлагаются, которые позволят вам сделать эту манипуляцию. Кстати, два варианта, но они отличаются друг от друга очень сильно, поэтому стоит дочитать статью до конца, чтобы решить, какой метод является лучшим для вас.
 В чем проблема?
В чем проблема?
Изначально стоит поговорить о том, почему пользователь должен иногда прибегать, чтобы изменение кодировки текста, а только потом переходить к тому, как изменить в Word.
На самом деле, проблемы в этом. Просто кодировка может определить программу и другие не. Точнее, программа распознает любое кодирование, но в автоматическом режиме она делает это не всегда. Чтобы представить в полной мере, суть вопроса, пример. Допустим, "вперед" документ был в Китае, так как он отлично открывает и никаких "ужаса" нет. Однако пользователь выбирает тот же документ из России, после открытия не могут быть прочитаны. Все это, потому что используется в разных странах своя кодировка. Так, у нас Юникод", также как UTF-8, поэтому он оформляется в программе по умолчанию, и в Азии традиционной Китайской именем Big5 наслаждаться, и поскольку именно эта кодировка считается стандартом. царит" Таким образом, получается, что файлы, созданные в регионе, который часто не может быть открыт в другой без изменения кодировки символов в программе. Определение
Мы подробно о сути проблемы, теперь вы можете определить непосредственно, но потом уже касаться, как изменить кодировку в Word.
Кодирование называют схемы икон (в основном цифры), в котором конкретная единица соответствует определенный символ в языке. Документ носит только схему, так как программа преобразует его в текст. Кстати, региональную зависимость и потому, что появляется та же схема и для разных языках это сделать невозможно, поэтому большое разнообразие различных кодировок.
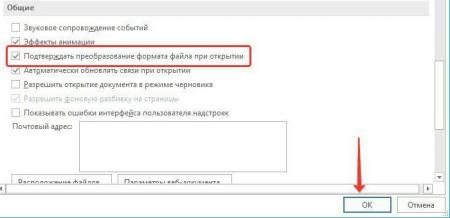 Изменение при открытии
Изменение при открытии
Теперь поговорим о том, как изменить кодировку в Word. Путь, который будет представлен сейчас, предполагает проведение данной акции при открытии документа.
Поэтому, чтобы произвести все настройки, необходимо:
Откройте документ. Вы также можете открыть саму программу без него, это допустимо.
Нажмите кнопку "файл".
Перейдите в меню "настройки". Эта точка находится в нижней части панели слева.
Переходим в раздел "Дополнительно".
В окне прокрутите меню на группу "Общие", ставим галочку напротив "Подтверждать преобразование при открытии файла".
Нажмите кнопку "ОК".
Таким образом, мы сказали программе, что при открытии файлов с вами хотите провести дополнительные настройки. Так, сейчас вы должны выйти из программы, запустить проблемный файл с неверным кодом.
В Word 2010 вы кодировку можно изменить так же, только вместо меню "файл" надо нажать клавишу MS Office.

При открытии увидеть окно "Преобразование файла", нужно в нем заходим в меню "Шифрованный текст".
В верхней части окна поставьте отметку на пункт "Другие", чтобы список стал справа активный.
В списке выберите кодировку файла. Кстати, если вы не знаете, какую кодировку документа, щелчком мыши вы можете поочередно каждый, просматривая результат в окне "образец". И если текст будет читабельным, нажмите "ОК".
Это был первый способ, как изменить кодировку текста в Word. И теперь сразу переходим ко второму.
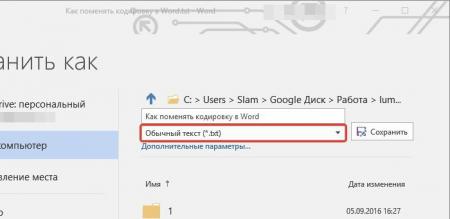 Изменения при сохранении
Изменения при сохранении
Итак, перед нами файл с неправильным набором символов открыт в программе, чтобы исправить это, нужно:
Нажмите "Файл".
Перейдите в раздел "Сохранить как".
Задать имя для файла.
Выберите тип файла "обычный текст".
Нажмите кнопку "Сохранить".
В диалоговом окне, как и в предыдущем способе, показать правильный набор символов.
Нажмите "OK".
Вот и все. Теперь вы знаете, как изменить кодировку в Word.
Категория: обо всём


