Как включить обновление Windows 10: методы и рекомендации
Опубликованно 03.11.2017 02:52

В Windows 10, как и в любой другой модификации, получение важных обновлений включена по умолчанию, и после установки на компьютере пользователя специально включить или настроить эти параметры не требуется. Но ситуации бывают разные. Предположим, что пользователь случайно или намеренно отключил обновление Windows 10. Как включить поиск и установке для, что действительно важно инсталлировались автоматически или по расписанию? Для выполнения таких действий можно предложить несколько основных почти эквивалентны между собой методов, которые являются полезными для любого пользователя. И для использования каких-либо специальных навыков работы с настройками системы, обладать не нужно. Как включить автоматическое обновление Windows 10: основные методы
Так, в классической версии, как это было в системах классификации, а затем "update" на Windows 10 не. Не понятно почему, но разработчики решили убрать его из "Панели управления" перемещение в меню опции и, изменив полностью внешний вид, с последующими настройки (хотя вернуть классический вид).
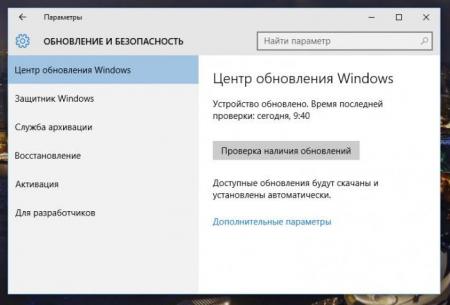
Сразу обратите внимание, что кнопки или гиперссылки, чтобы включить или выключить службу. Другими словами, "update" находится в активном режиме, а вот его отключение регулируется по разделам служб, групповые политики, реестр и командную строку.
Таким образом, не трудно понять, что включить обновление Windows 10 можно с помощью активации соответствующих опций в следующих разделах. Иногда, когда происходят сбои, когда уже ничего не поможет, вы можете использовать методы, которые будут представлены отдельно. Выбор метода получения апдейтов
Если пользователь понимает, что действительно важно, много времени не было, это не означает, что служба отключена. Убедиться в том, что это просто путем ручного поиска апдейтов. Чтобы сделать это, вам следует сделать это через меню " параметры входа в раздел обновления безопасности, а затем использовать соответствующую кнопку в "Центре обновления".
Но, как оказывается, мало включить обновление Windows 10 таким способом. Здесь есть еще некоторые интересные параметры. Так, например, можно указать период действия услуги, когда в системе можно установить действительно важно. Всего можно запрограммировать время окончания установки, и в то же время, установите флажок " показывать на экране уведомления о доступных апдейтов.
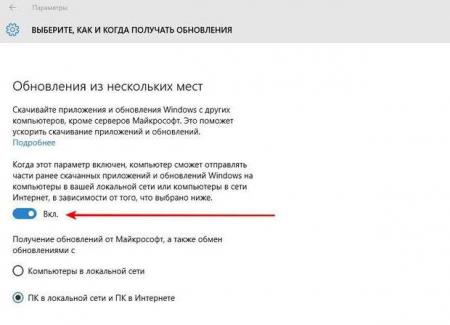
В дополнительных параметрах можно получать обновления для других продуктов Майкрософт, а также активировать получение апдейтов из нескольких мест. Работает по типу загрузки торрентов, если с других компьютеров осуществляется распределение на терминале пользователя, так сказать, с недозагруженным контента.
В результате, можно использовать и варианты профилактики, перезагрузки компьютера, что позволит избежать спонтанной перезагрузки после скачивания файла установки обновлений.Как включить Центр обновления Windows 10, в разделе "услуги"?
Теперь давайте посмотрим, в ситуации, когда обновление действительно не загружаются и не устанавливаются под любым предлогом, по той причине, что служба обновления включена.
Как включить Центр обновления Windows 10 в этом случае? Первый шаг-это проверить его настройки в соответствующем разделе, услуги, доступ к которому можно получить введя команду services.msc в консоли "Выполнить".

Здесь вы должны найти собственную службу "центр обновления" и перейти к редактированию параметров двойным щелчком или через меню правой кнопки мыши. В случае остановки, сначала нажмите кнопку Пуск и затем в поле тип запуска установлен в "Автоматический" (аналогичный вариант с серьги запустить, то лучше не использовать).Использование групповой политики
Теперь давайте посмотрим, как включить службу обновления Windows 10 в редакторе групповой политики. Раздел вызывается через меню "Выполнить" с помощью команды gpedit.msc.
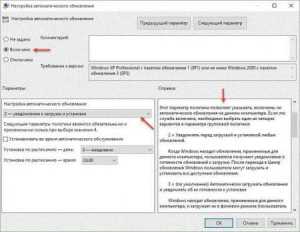
В конфигурации с использованием административных шаблонов и компонентов Windows, опять же, нужно найти "центр обновления" и изменить параметры автоматического обновления. Для этого просто включается строка "On", после чего необходимо сохранить параметры, нажав кнопку ОК.Активация обновлений через реестр
Включить обновление Windows 10 в реестре, а также можно. При этом смена ключей в редакторе отменит установки параметров местной политикой, потому что регистрация у вас есть в этом смысле наивысший приоритет (если, после, сделанные здесь изменения посмотреть в разделе " политики, подобные параметры изменить будет невозможно).
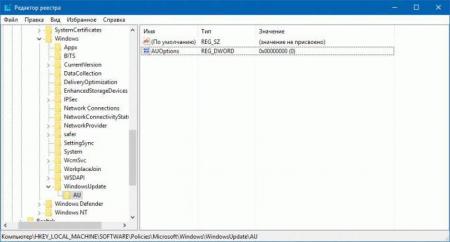
Так, редактор открывается с помощью команды regedit, после чего осуществляется переход в ветку HKLM через папку SOFTWARE и Microsoft до раздела WindowsUpdate. Значение AUOption справа, нужно поставить ноль вместо единицы. Если этот ключ не существует, сначала необходимо создать параметр DWORD 32 бита), после чего задать имя и значение. При включить обновления именно в реестре перезагрузить систему в обязательном порядке (в отличие от услуг, так и политики). Использование командной строки
На самом деле, так можно только включить обновление Windows 10, используя для этого универсальный инструмент в форме команды консоли, которая вызывается сочетанием cmd.
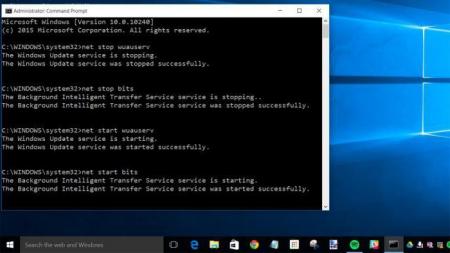
Здесь нужно ввести три команды:net start wuauserv;net start bits;net start dosvc.
Его исполнение функции осуществляется автоматическое получение апдейтов снова. Кстати, подобные команды остановить службу снова начала иногда позволяют исправить множество проблем с самим "update", если действительно не загружаются или не могут быть установлены на автоматический режим.Вопросы установки обновленных драйверов
Но это еще не все. Как показывает практика, можно включить обновление Windows 10, который будет автоматически устанавливать новые версии драйверов для всех устройств, имеющихся в системе. Для этого, правда, он будет использовать собственную базу данных системы, и это не обращение к ресурсам производителей, как автоматизированные программы вроде Driver Booster.

Как в Windows 10 включить автоматическое обновление драйверов? Это также легко. Достаточно просто войти в свойства системы щелкните правой кнопкой мыши на значок компьютер в "Проводнике", выбрав строку "свойства" использовать дополнительные параметры, и на вкладке оборудование нажмите кнопку параметры установки устройств.
В новом окне следует дать разрешение для автоматической установки и разметить линии установки более подходящих драйверов и автоматической информации и приложений от производителя оборудования.Полная перезагрузка "update"
Но и с "update", может возникнуть достаточно много проблем, обычный и перезапустить службу вышеуказанными методами устранить ошибки, не представляется возможным. В этом случае можно использовать программы Microsoft, которая доступна для бесплатного скачивания прямо с официального веб-сайта.
После запуска программы сканирует систему на предмет ошибок, связанных с функционированием конкретной услуги, и выдает разрешение проблем в автоматическом режиме.
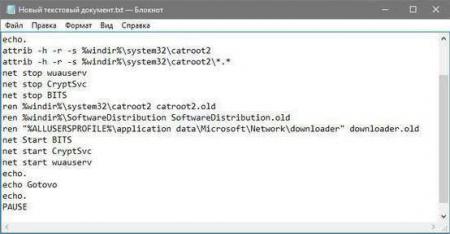
Можно пойти другим способом, используя полный перезапуск "update" в ручном режиме. Откройте стандартный "Блокнот" введите текст, показанный на картинке выше, а затем сохраните файл с работой расширением BAT, а затем активировать файл двойным щелчком. Если этот эффект не дают запустить этот компонент исполняемый файл от имени администратора.Для получения дополнительной информации
Следует обратить внимание на тот факт, что многие пользователи, чтобы отключить автоматизации поиска и установки апдейтов используются официальные или сторонние утилиты, блокировка этих процессов в системе (например, Show or hide updates, Win Updates Disabler, и др.). Разблокировку можно выполнить непосредственно в установленных приложений. Однако, лучшим вариантом было бы его полное удаление, после чего все настройки системы будут восстановлены.
Если ничего из вышесказанного не поможет, попробуйте сбросить настройки системы в исходное состояние, выбрав восстановление из раздела "Система", доступ к которой можно получить через меню "Параметры". Тем не менее, в большинстве случаев, действия почти никогда не нужны.
Категория: обо всём


